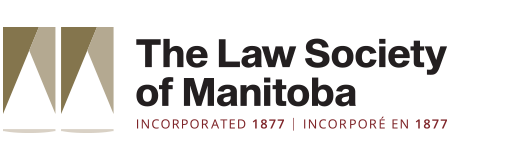Control Panel
I can’t see anything
- Check the task bar (Windows) or dock (Mac) for the blue Daisy icon, then click it to bring the GoToWebinar desktop application to the forefront of your screen.

-
- To expand the the Control Panel (e.g., show all panes), click the Expand icon
 in the left navigation.
in the left navigation.
- To expand the the Control Panel (e.g., show all panes), click the Expand icon
![]()
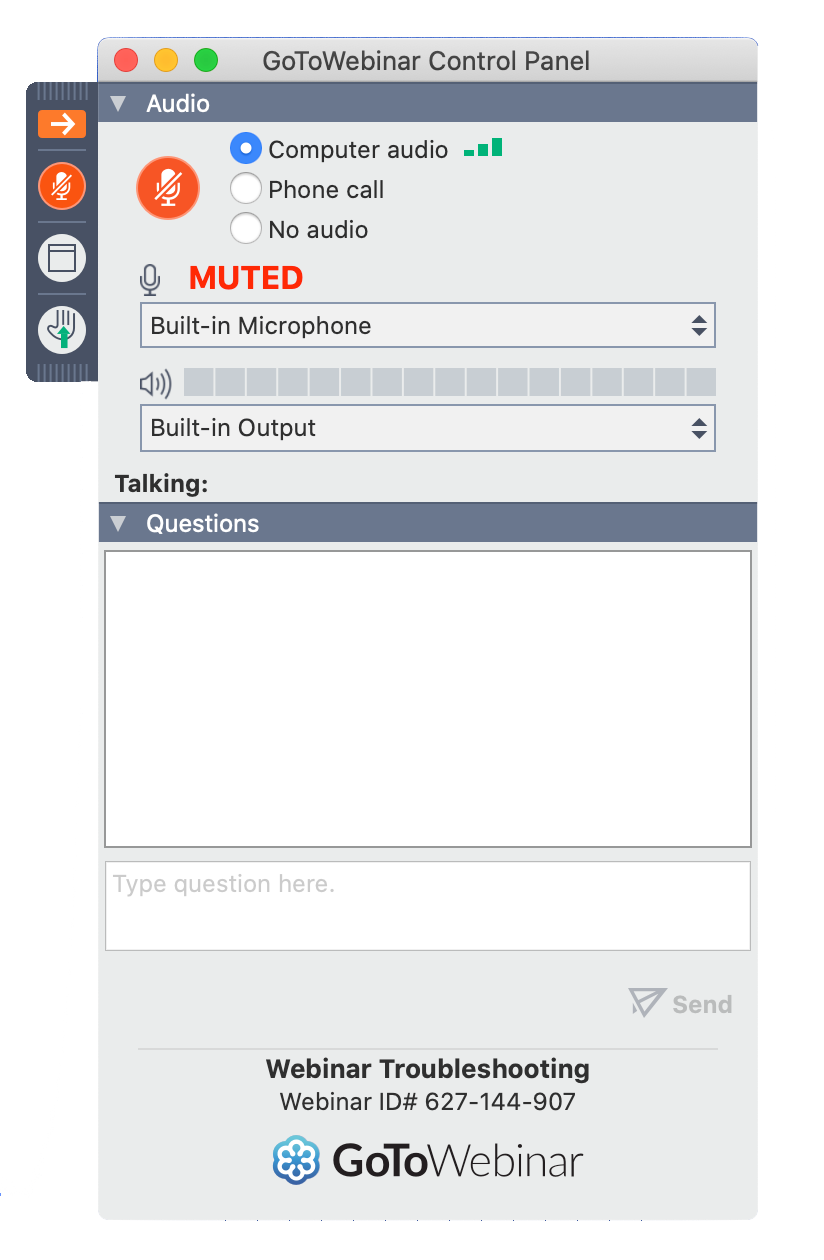
-
- To shrink the Control Panel, click the Shrink icon
 in the left navigation.
in the left navigation.
- To shrink the Control Panel, click the Shrink icon
Note: If some aspect of the webinar still isn’t working (such as audio or you can’t see the screenshare) check if you are already using a different meeting platform such as Zoom or Webex. Make sure to “quit” those other applications before joining GotoWebinar.
If you or your company uses firewall allowlist to restrict network access to only specific websites or software, then you can use the information in the link to ensure that your service can connect. https://support.goto.com/meeting/help/optimal-firewall-configuration-g2m060010
Audio
I can’t hear the audio
You should have selected either Phone Call or Computer Audio in your audio settings, which will connect you to the audio conference.
Note: If you don’t have audio and the Audio tab in the Control Panel isn’t showing, make sure you answer the question asking if you want to use computer audio or phone in.
If you are dialed-in by phone and still can’t hear audio, download the GotoWebinar app and connect to GotoWebinar on your mobile device.
- Expand the Audio tab in the Control Panel

- Select Computer audio.
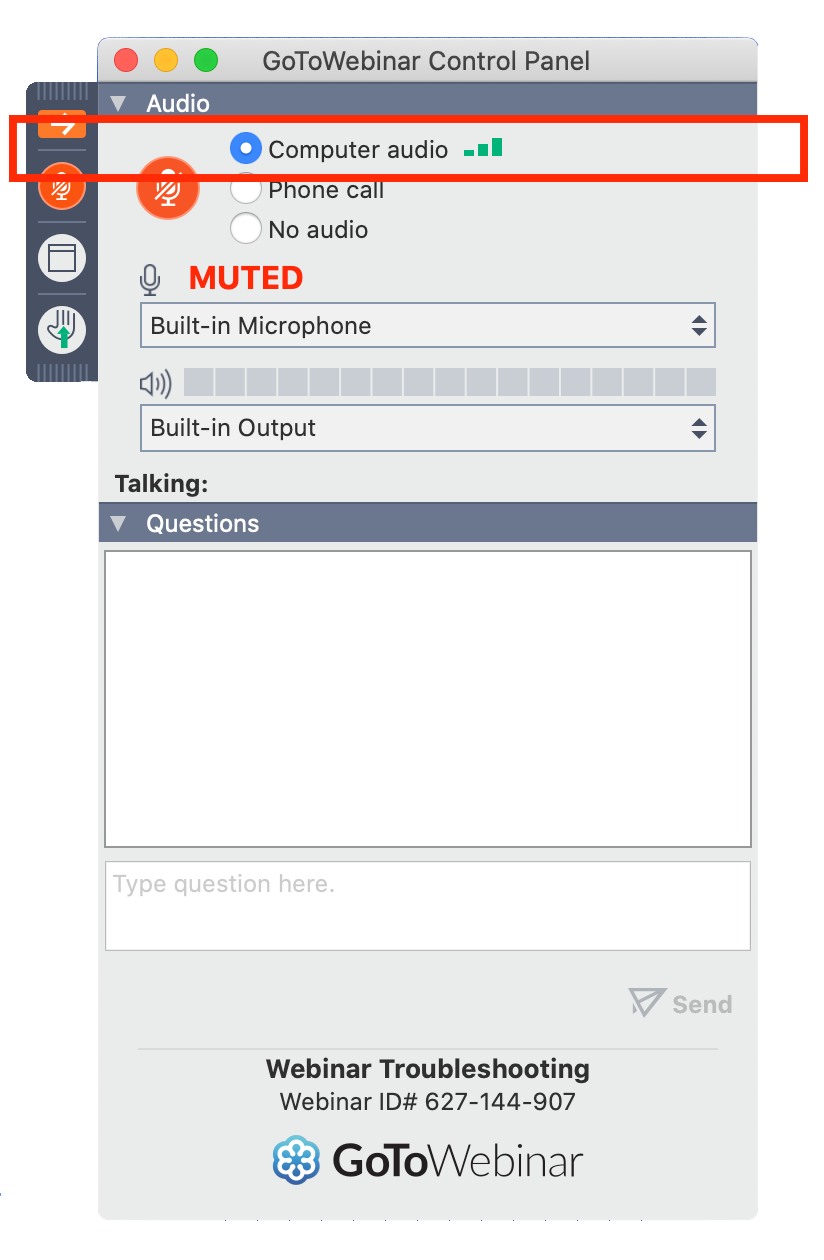
- If the Computer audio is still not working, dial into the webinar using your phone. Select Phone call from the Audio tab and dial the number displayed and enter your pin followed by the hashtag (#).
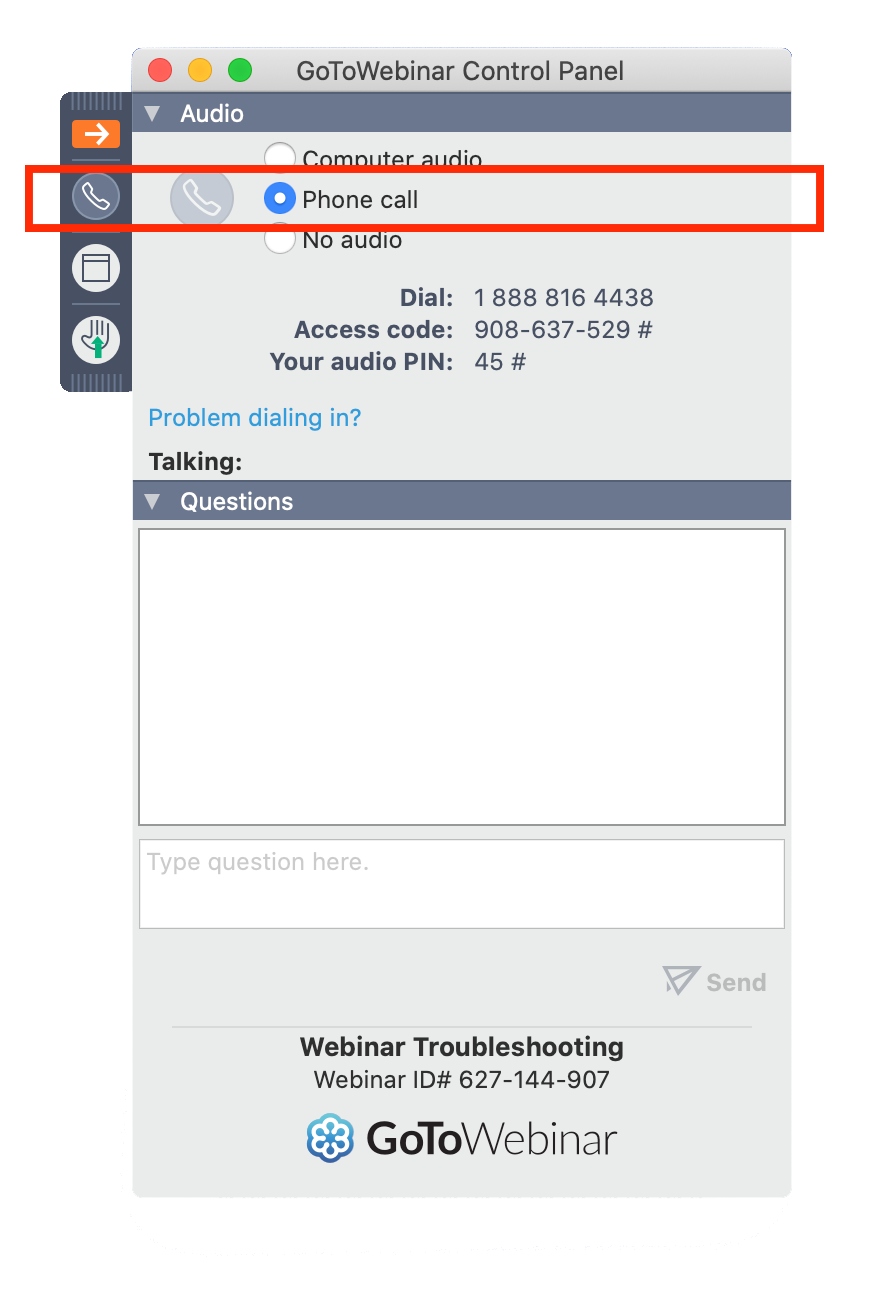
If you are joining the session on your mobile device please see below if you can’t hear audio.
iPhone
- We recommend using headphones with a speaker when using Internet mode with mobile apps.
- Tap Audio in the lower toolbar.
- Tap Connect to the Internet Call or Switch to the Internet Call (if you are already connected via phone call).
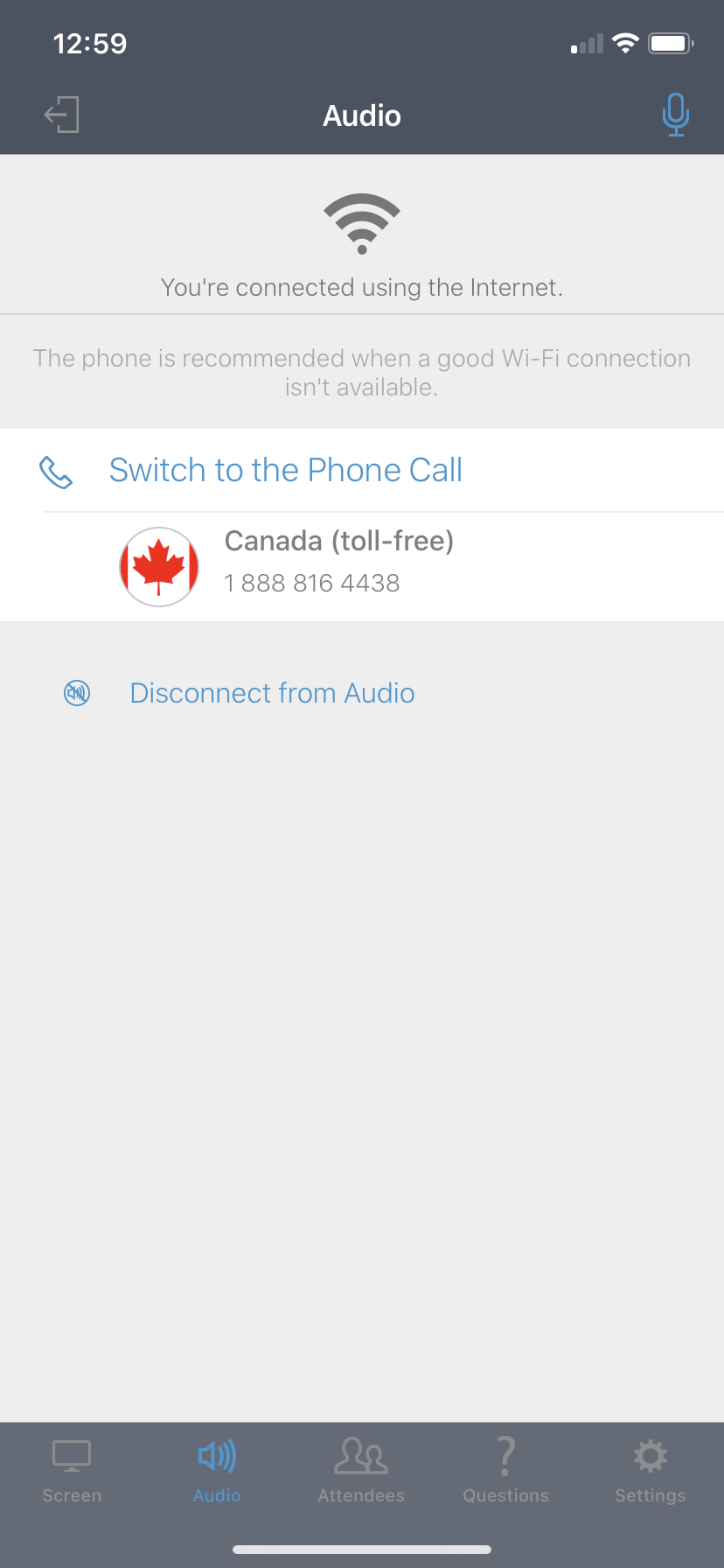
Android
- Tap the Options icon
 in the upper toolbar.
in the upper toolbar. - Select Audio options.
- On the Audio screen, tap Connect to Internet audio.
How do I ask a question?
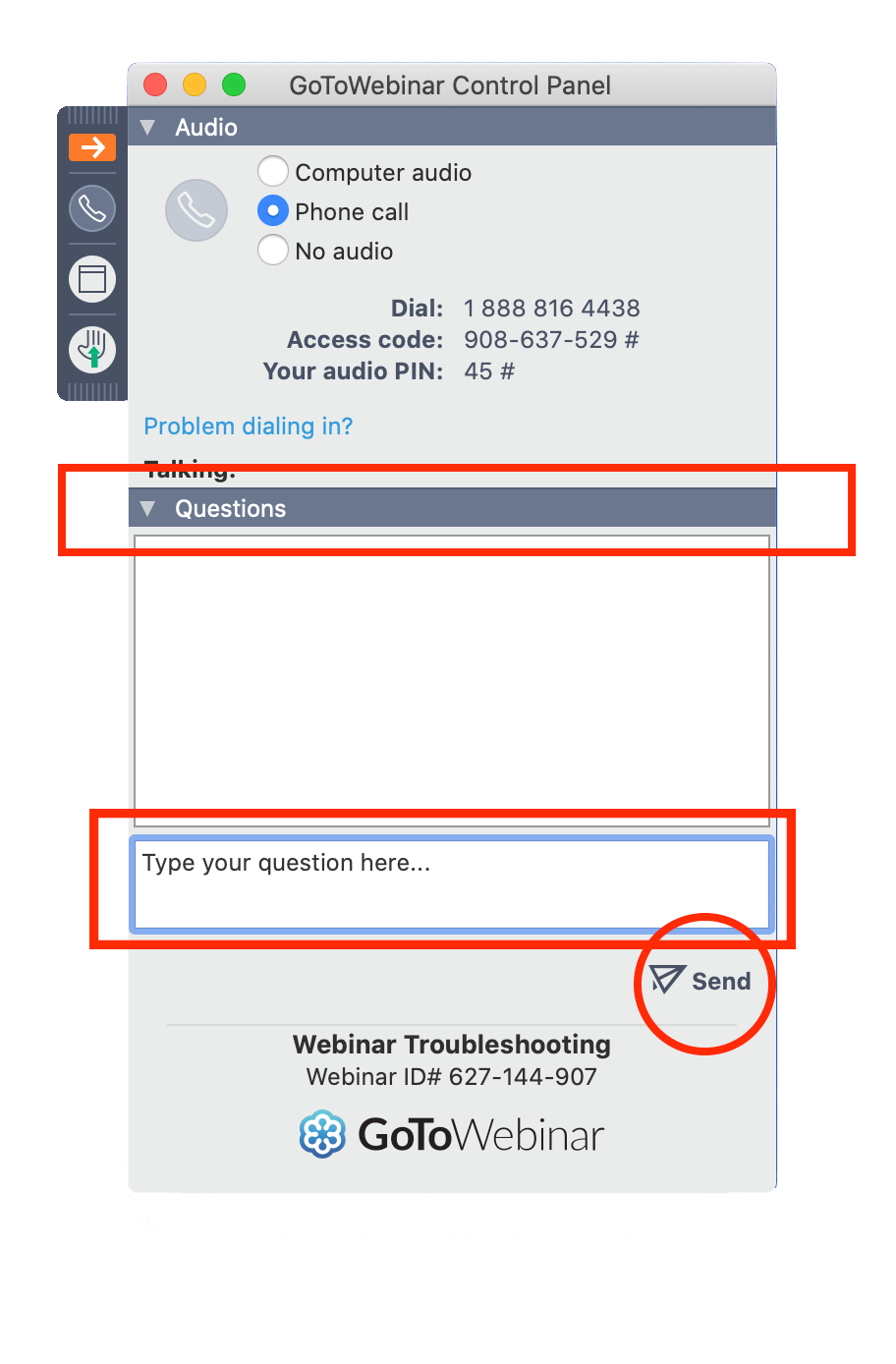
- Expand the Questions tab in the Control Panel
- Ask a question: You can ask the organizer and panelists a question. Type in your question into the question box and tap Send.
Tablet
- Ask a question: You can ask the organizer and panelists a question by tapping the Question (?) icon in the upper toolbar. Type in your question and tap Send
Mobile
- Ask a question: You can ask the organizer and panelists a question by tapping the Question (?) icon in the lower toolbar. Type in your question and tap Send.
Tablet
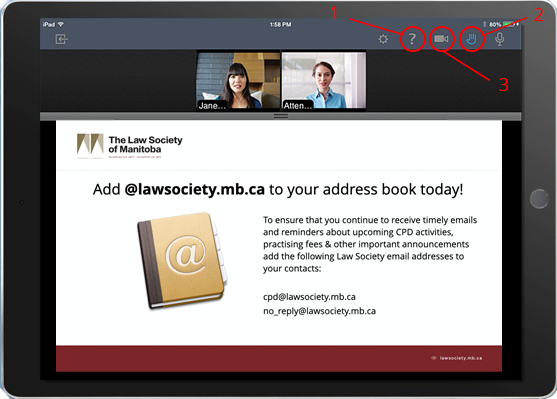
- Ask a question: You can ask the organizer and panelists a question by tapping the Question (?) icon in the upper toolbar. Type in your question and tap Send.
- Raise your hand: Get the organizer’s attention and raise your hand by tapping the Hand icon in the upper toolbar. This icon will turn blue. Tap this icon again to lower your hand.
- View and rearrange panelist’s webcams (iPad only) : You can filter the shared webcams by tapping the Webcam icon in the upper toolbar. Select one of the following views:
-
- All: All webcams will be displayed at the top of your screen. You can re-size the webcams by clicking and dragging the re-sizing bar.
- Talking: Only the webcam of the panelists who are currently speaking will be shown at the bottom of your screen.
- None: All shared webcams will be hidden.
Mobile device
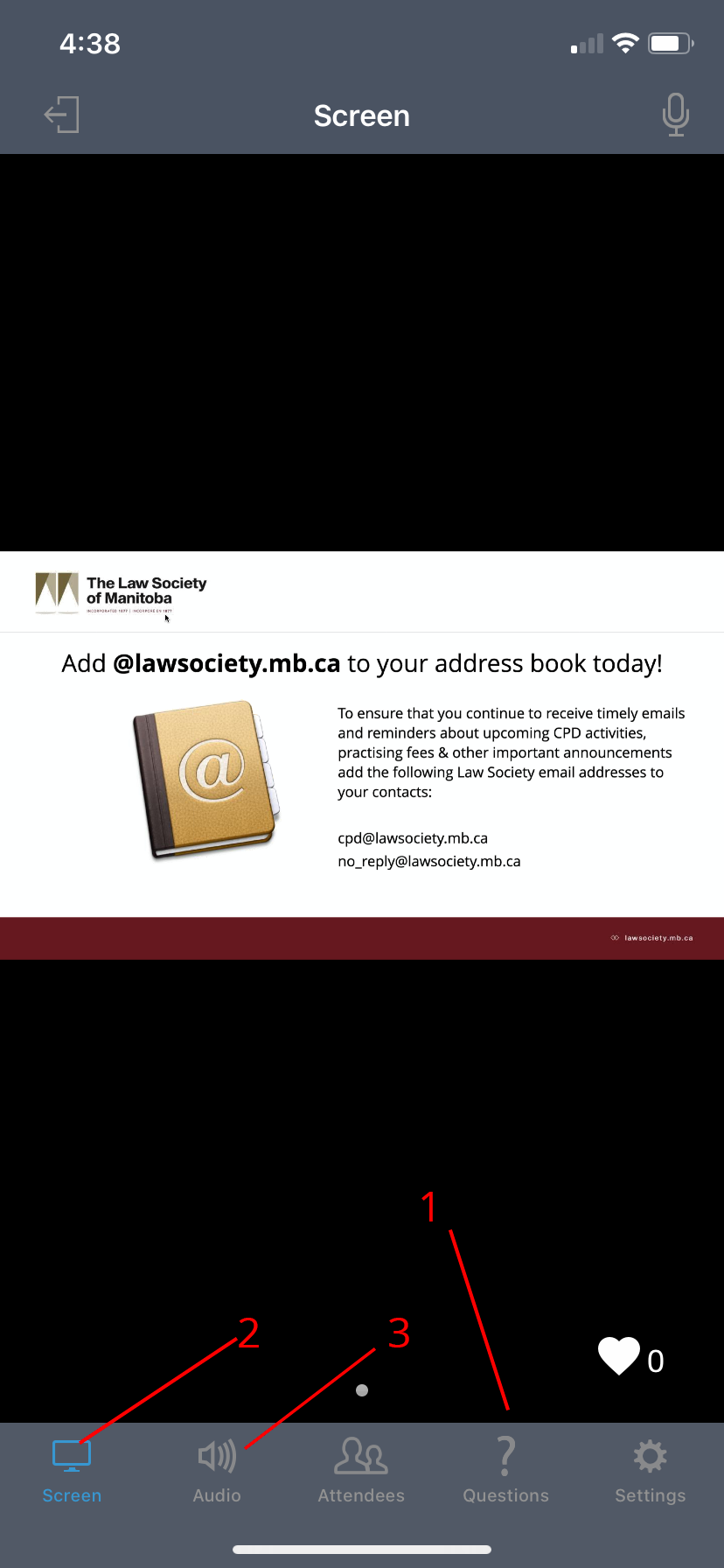
- Ask a question: You can ask the organizer and panelists a question by tapping the Question (?) icon in the lower toolbar. Type in your question and tap Send.
- Toggle between the webcam and presentation: Tap the Screen icon to toggle between different screens.
- Audio: If you are having difficulty hearing audio during the webinar please follow these steps
- iPhone
- We recommend using headphones with a speaker when using Internet mode with mobile apps.
- Tap Audio in the lower toolbar.
- Tap Connect to the Internet Call or Switch to the Internet Call (if you are already connected via phone call).
- Android
- Tap the Options icon
 in the upper toolbar.
in the upper toolbar. - Select Audio options.
- On the Audio screen, tap Connect to Internet audio.
- Tap the Options icon